
- #Passwords saved on google how to
- #Passwords saved on google for android
- #Passwords saved on google android
- #Passwords saved on google password
#Passwords saved on google password
Tap the password you want revealed and tap the eye icon to make it show.ĥ. A page will open containing all your passwords that were saved on Chrome.Ĥ. Tap Settings Source: Tap Passwords Source: ģ.
#Passwords saved on google android
Open the Chrome app on your Android or iOS device and tap the three dots present in the upper right-hand side of the home page of Chrome.Ģ.
#Passwords saved on google for android
It is very easy to view passwords you saved on Google Chrome for Android or iOS.
#Passwords saved on google how to
How to View Saved Password on Android and iOS Chrome will ask for your system username and password to allow you to see the password. The passwords will be hidden and to see them, click the eye icon beside each of them. The next page will reveal all the websites that have saved passwords.ĥ. Under the Autofill section, click Passwords. Next, move down the screen until you get to the Autofill section. Hence, always use two-factor authentication for your Google account. Besides, do note that your passwords are stored online by Google.
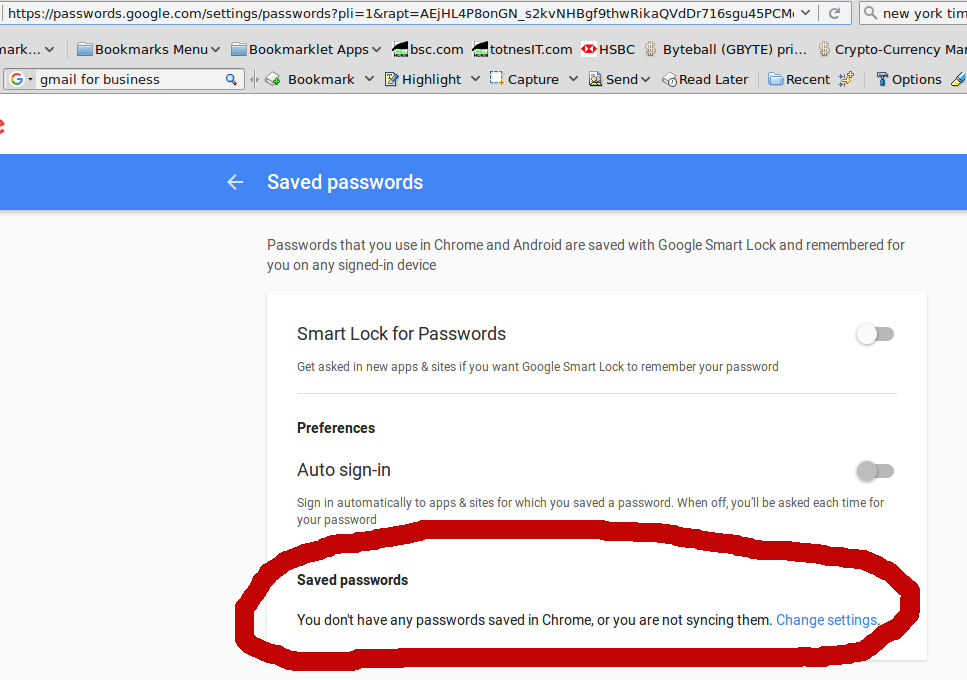
I hope it helps you make your passwords more secure and safe from other people. This was a quick guide to stop others from seeing your saved passwords in the Google Chrome browser. Hereafter, Chrome will no longer save passwords for websites you visit in the browser. Step 3: You will be taken to the passwords page- here, turn of the Offer to save passwords toggle. Step 2: A new window will appear- click on the Password icon (it looks like a key). Step 1: Open Chrome and click on your profile icon.
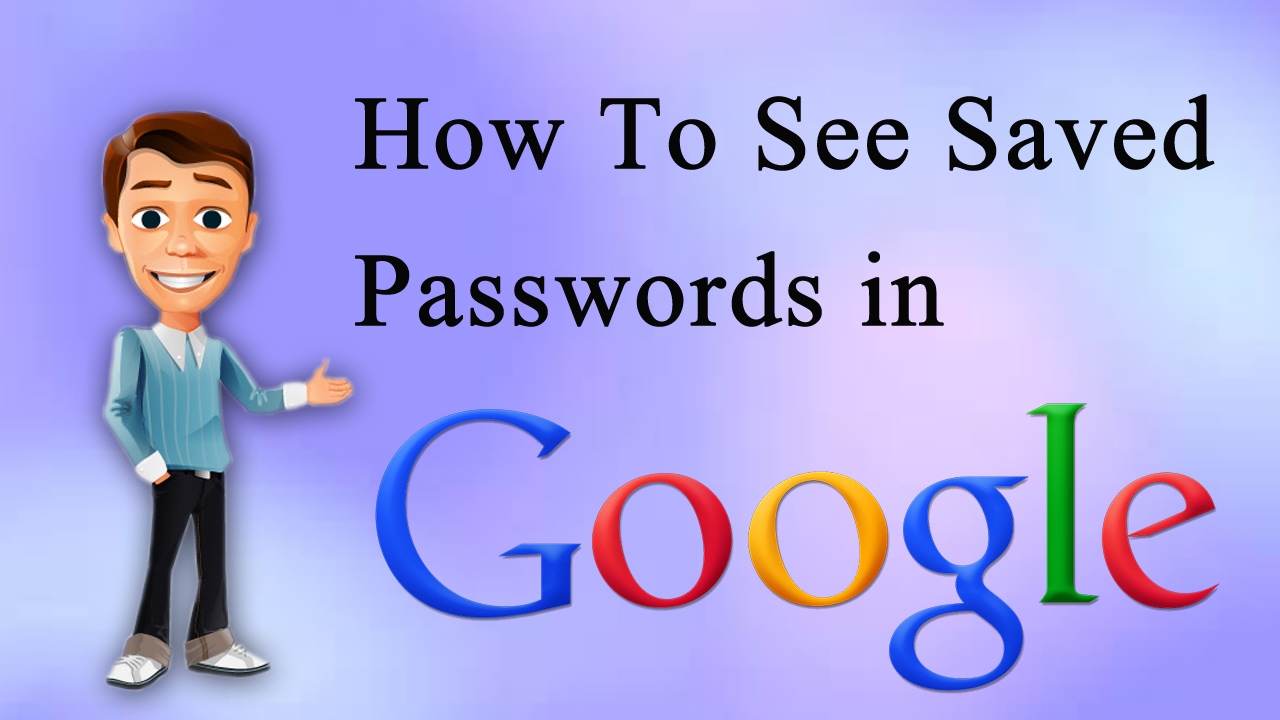
Step 2: On the sidebar, click on You and Google. Step 1: Open Chrome, click the three-dot menu, and select Settings. Hence, it’s advisable to turn off this feature, especially if you frequently share your device with others. This can pose a privacy risk for users who share the browser with others but don’t want to leave their account signed in. Google Chrome offers an auto sign-in feature that automatically signs you into Chrome when you sign in to Google services such as Gmail. Disable Auto Sign-in to Prevent Others From Using Your Chrome Passwords Note: You can also turn on the Guest mode to let others browse the web without giving them access to all your passwords, documents, social media accounts, history, etc. Step 8: From now onwards, you will be required to enter the password to log onto your computer. Step 7: After ensuring everything’s right, click on Create Password.
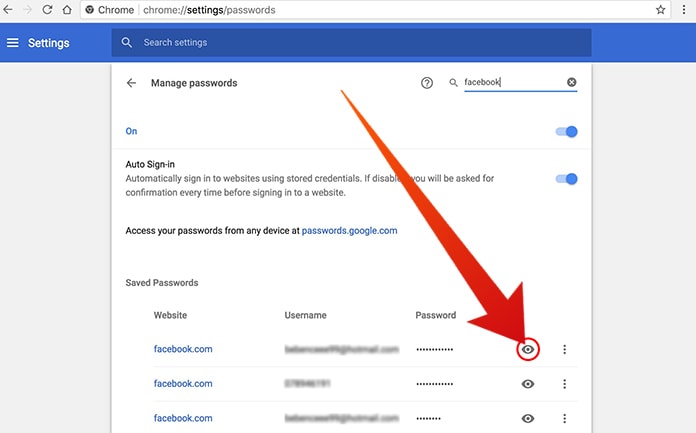
Step 6: Now, set the new password and password hint. Step 5: Click on Create a password option. Step 4: Select the user profile you want to add a password for. Step 3: In the Control Panel window, click on Change account type under User Accounts. Step 2: From the search results, click on the Control Panel. Step 1: Open the Start menu and type “Control Panel.” This makes it secure from any unauthorized access. The easiest way to prevent others from accessing your saved passwords in Google Chrome is by adding password protection on your PC. While Chrome, by default, asks for your device password before revealing any password or allowing anyone to export the passwords, there are certain things you can do to ensure extra security.


 0 kommentar(er)
0 kommentar(er)
